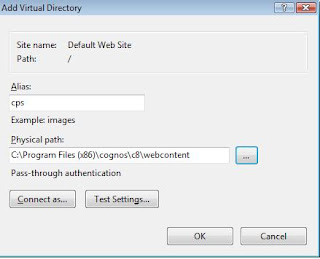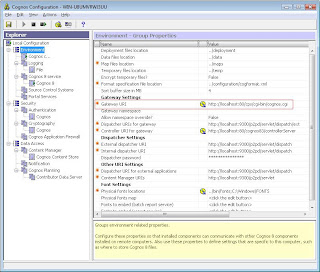Checkout SharePoint 2013 new features and capabilities here
The Knowledge Space
Blog your tech knowledge about SharePoint2010,SharePoint2007,.Net
Jul 24, 2012
Jun 15, 2011
IBM Cognos 8.4 Configuration and Integration with SharePoint 2010 to show Cognos portlets into SharePoint Site.
The purpose of this article is to provide guidance for integrating IBM Cognos 8.4 with Microsoft SharePoint 2010 . This article provides the configurations of Cognos8.4 and SharePoint2010 for showing Cognos 8.4 portlets into SharePoint site pages. This is for standalone application. For distributed environment I'll posting the article soon.
The software requirements are:
· IIS7
· Cognos 8.4
· Windows Server 2008 R2 with Service pack 2
· Windows SharePoint Services 4.0
· SharePoint Server 2010 enterprise edition
· .Net Framework 2.0, 3.0 and 3.5.
Configuring IIS 7.0 and Cognos 8
This is a 6 step process:
- Check CGI or ISAPI is enabled in IIS
- Create the cps virtual directories
- Edit ISAPI or CGI Extensions
- Add module mapping
- Edit Module mapping
- Allow CGI application to use execute
Note: While installing IIS 7 please check CGI is installed.
1. Check CGI or ISAPI is enabled in IIS
Go to Start > Administrative Tools>Server Manager

On the right hand side next to ‘roles’ click ‘add role services’
Underneath Application Development’ ensure CGI and ‘ISAPI Extensions’ are listed as ‘Installed’. If not then check them and click ‘Install’
2. Create the Cognos 8 virtual directories
In the left Connections pane, expand the server node, expand Sites, right-click on Default Website, and click Add Virtual Directory
Enter "cps" for the Alias and enter the path to the c8\webcontent directory in the Physical Path (default C:\Program Files\cognos\c8\webcontent). Click OK.
Right click on the newly-created cps Virtual Directory and click Add Virtual Directory
Enter "cgi-bin" for the Alias and enter the path to the c8/cgi-bin directory in Physical Path (default C:\Program Files\cognos\c8\cgi-bin). Click OK.
3. Edit ISAPI or CGI Extensions
In the left Connections pane, select the server node, then double-click ISAPI and CGI Restrictions in the right pane.
In the Actions pane click Add, enter the path to cognos.cgi ,C:\Program Files\cognos\c8\cgi-bin\cogno.cgi), check the "Allow extension path to execute" box, then click OK.
(You may need to surround the path in double quotes if it contains any spaces)
Click ‘edit feature settings’ on right-hand side and ‘Allow unspecified CGI Modules’
4. Add Module Mapping
Within IIS expand the virtual directory and click on the cgi-bin virtual directory, Double click Handler Mapping within the main pane.
Within the actions pane click Add Module Mapping.
Enter either *.cgi. Within the Module Path choose CGIModule. In the name section give it a realistic name i.e. CGI-cognos
Note: If you are using a CGI Module you do not need to select anything in the executable section
Click Request Restrictions.
Under the Mapping tab Select Invoke handler only if request is mapped to: File
Under the verbs tab ensure All verbs is Selected
Under the Access Tab, Select Execute
Depending on the method used in section 3 a message may appear select Yes
Your new module mapping should be added to the Module Mapping List
5. Edit Module Mapping
In order for Cognos Administration to function properly, the directive added to the IIS configuration file in previous step has to be edited manually. Depending on how IIS is set up, this will have been written either to
<cognos_home>/c8/cgi-bin/web.config. Open up using Wordpad or Visual studio. Check those files for the following entry:
For CGI it will originally look like:
<add name="CGI-cognos" path="*.cgi" verb="*" modules="CgiModule" resourceType="Unspecified" />
Add allowPathInfo="true" at the end of the statement so it looks like:
<add name="CGI-cognos" path="*.cgi" verb="*" modules="CgiModule" resourceType="File" allowPathInfo="true" />
Note: You may need to ensure that you have access permissions on the folder to enable you to save to this file
6. Allowing CGI application to use execute
Select cgi-bin virtual directory within IIS, Select Handler Mappings and click Edit Feature Permissions.
Select OK and Click OK
Go to program files->cognos8->Cognos Configuration.
Check the gateway URI as mentioned in below screenshot.
5 II7 DefalutAppPool settings ( Enable 32- bit Applications)
In Application Pool go to Default App Pool and right click on Advance Setting. Set 2nd Option true for 32 bit application of Cognos8
6 Cognos Framework Connection
For creating project using Cognos framework connection use - SLQ OleDB to connect with SQL server 2008.
7 Deploying Cognos Portlets to Microsoft SharePoint Portal Server 2010
Before deploying the Cognos portlets, ensure that IBM Cognos 8, including IBM Cognos Connection and Portal Services, is installed and configured. Also ensure that the following conditions are met:
· You have administration access to the IIS server computer that hosts SharePoint.
· You have administration access to the IBM Cognos 8 installation directory c8_location/cps/sharepoint.
To deploy Cognos portlets to a SharePoint Portal Server 2010, perform the following tasks:
This step applies if Microsoft Internet Information Services (IIS) is your Web server. | |
| |
| |
| |
| |
| |
| |
|
1. Set up virtual directories and change the gateway URIs
Follow step 3 (Configuring IIS 7.0 and Cognos 8) as mentioned above for setting up virtual directory.
2. Copy the Cognos Web Parts resources to the IIS HTTP root directory
§ Go to the c8-location/cps/sharepoint directory.
§ Copy all files from this directory to the IIS HTTP root directory, as specified in the following table.
An example of the IIS HTTP root directory can be C:/Inetpub/wwwroot/wss/VirtualDirectories/port number for SharePoint Portal Server 2010 site.
You may get warnings while copying the files click “Yes”.
The Cognos Web Parts use the .NET Web Services Stack and they require a higher security trust level than the default minimum security. A sample of a security trust file named wss_cognostrust.config.sample is provided. This file specifies the required security trust, named WSS_Cognos, for the Cognos Web Parts.
Use the wss_cognostrust.config.sample file provided for your version of SharePoint to set up the security trust for the Cognos Web Parts. For a simple SharePoint Portal Server installation the file can be used without any changes. For more complex installations, you may need to edit this file.
Note: If you already have a trust file used by other Web Parts in your SharePoint Portal Server, you can add the Cognos-specific information from the sample to the existing file so that it can also be used by the Cognos Web Parts.
Steps
1. Go to the c8_location/cps/sharepoint/config directory.
2. Copy the wss_cognostrust.config.sample file:
Copy the wss_cognostrust.config.sample file from the c8_location/cps/sharepoint/config/wss.2007 directory to the C:/Program Files/Common Files/Microsoft Shared/web server extensions/14/CONFIG directory.
3. Rename the copied file to wss_cognostrust.config.
Microsoft .NET Framework provides a configuration file named web.config. This file, located in the IIS HTTP root directory, is used to configure the SharePoint services at the application level. To configure the Cognos Web Parts, you must add configuration information to this file.
IBM Cognos 8 provides a sample configuration file named web.config.sample that shows a typical, fully functional configuration of the Cognos Web Parts with a SharePoint portal. You can use this sample to copy snippets of code and paste them into the web.config file. However, do not copy the entire sample file directly to your IIS environment.
To configure the Cognos Web Parts with your SharePoint Portal Server, edit the web.config file by adding the IBM Cognos configuration information .
Steps
1. Go to the IIS HTTP root directory, for example, C:/Inetpub/wwwroot/wss/VirtualDirectories/port no. for SharePoint 2010.
2. Open the web.config file in an XML editor, such as XML Spy.
3. Edit the web.config file as required , and save the file.
Changes in the web.config File
The web.config file is the central configuration point for all .NET Framework applications.
Add the following information to the configuration element in this file.
Add the IBM Cognos Configuration Section
In the configSections section, add the following sectionGroup element:
<sectionGroup name="Cognos">
<section name="Log" type="System.Configuration.SingleTagSectionHandler, System, Version=1.0.5000.0, Culture=neutral, PublicKeyToken=b77a5c561934e089" />
<section name="SoapLog" type="System.Configuration.SingleTagSectionHandler, System, Version=1.0.5000.0, Culture=neutral, PublicKeyToken=b77a5c561934e089" />
<section name="SSO" type="System.Configuration.SingleTagSectionHandler, System, Version=1.0.5000.0, Culture=neutral, PublicKeyToken=b77a5c561934e089" />
<section name="PortalContext" type="System.Configuration.SingleTagSectionHandler, System, Version=1.0.5000.0, Culture=neutral, PublicKeyToken=b77a5c561934e089" />
<section name="Fault" type="System.Configuration.SingleTagSectionHandler, System, Version=1.0.5000.0, Culture=neutral, PublicKeyToken=b77a5c561934e089" />
<section name="HttpClient" type="System.Configuration.SingleTagSectionHandler, System, Version=1.0.5000.0, Culture=neutral, PublicKeyToken=b77a5c561934e089" />
</sectionGroup>
<!-- COGNOS ///////// -->
Register the Cognos Web Part Assembly as a Safe Control
In the SharePoint section, add the following SafeControl element to the SafeControls element.
<SafeControl Assembly="Cognos.BI.WebPart, Version=1.0.0.0, Culture=neutral, PublicKeyToken=cb3c72729d0875cd" Namespace="Cognos.Portal.Services" TypeName="*" Safe="True" />
<!-- COGNOS ///////// -->
Register the IBM Cognos Security Trust File
Cognos Web Parts require the security trust named WSS_Cognos that is defined in the wss_cognostrust.config file .
In the system.web section, add the following trustLevel element to the securityPolicy element.
· SharePoint Portal Server 2010
<trustLevel name="WSS_Cognos" policyFile="C:\Program Files\Common Files\Microsoft Shared\Web Server Extensions\14\config\wss_cognostrust.config" />
<!-- COGNOS ///////// -->
Change the Trust Level to WSS_Cognos
WSS_Cognos is the security trust required by the Cognos Web Parts .
In the system.web section, change the trust level from
<trust level="WSS_Minimal"originUrl="" />to
<trust level="WSS_Cognos" originUrl="" />
<!-- COGNOS ///////// -->
Enable the Session Object
· In the system.web section, add the following element to the httpModules element if the element does not already exist:
<add name="Session" type="System.Web.SessionState.SessionStateModule"/>
If the element is commented out, remove the comments.
· In the system.web section, add the following pages element.
<pages enableSessionState="true" enableViewState="true" enableViewStateMac="true" validateRequest="false"/>
If this element already exists, change the value of its enableSessionState attribute to true.
· In the system.web section, add the following element to the httpHandlers element:
<add verb="*" path="CognosResources/*.axd" type="Cognos.Portal.Services.HttpResourceHandler, Cognos.BI.WebPart, Version=1.0.0.0, Culture=neutral, PublicKeyToken=cb3c72729d0875cd" validate="false" />
<!-- COGNOS ///////// -->
Register Cognos Portal Services as a SOAP Extension
In the system.web section, add the following webServices element:
<!-- COGNOS \\\\\\\\\ -->
<webServices>
<soapExtensionTypes>
<add type="Cognos.Portal.Services.SoapPatchExtension, Cognos.BI.WebPart, Version=1.0.0.0, Culture=neutral, PublicKeyToken=cb3c72729d0875cd" priority="1" group="0" />
</soapExtensionTypes>
</webServices>
<!-- COGNOS ///////// -->
The soapExtensionTypes element represents all SOAP extensions that are available to your Web service at run time. If the webServices andsoapExtensionTypes elements are already defined, add only the add element.
Specify the IBM Cognos Configuration Parameters
Use the Cognos element to specify the IBM Cognos configuration parameters as defined in IBM Cognos Configuration.
Insert the following Cognos element between the closing tags </system.web> and </configuration>:
<Cognos>
<SoapLog filename="c:\Cognos.BI.WebPart.Soap.log"/>
<Log filename="c:\Cognos.BI.WebPart.log" error="true" warn="false" info="false" debug="false" performance="false" />
<SSO cps_auth_namespace="" cps_auth_secret=""/>
<PortalContext gatewayURL="http://localhost:80/cps/cgi-bin/cognos.cgi" webContentURL="http://localhost:80/cps"/>
<Fault stacktrace="false" />
</Cognos>
The elements in the Cognos element represent the different configuration settings.
· Use the SoapLog element to specify the location for the Web Services log files.
· Use the Log element to specify a different location for the log file, and to enable the different logging features by changing the attribute values from false totrue.
· Use the SSO element to specify the IBM Cognos Security Namespace ID of the CPS trusted namespace named cps_auth_namespace, and the shared secret password named cps_auth_secret.
This parameter is optional.
· Use the PortalContext element to specify the URL attributes for IBM Cognos gateway and IBM Cognos Web content, as shown in the following example:
· PortalContext gatewayURL="http://localhost:80/cps/cgi-bin/cognos.cgi"
· webContentURL="http://localhost:80/cps"
This parameter is optional.
· Use the Fault element to display the call stacks in the error page when a fault is caught by a Web Part.
The catalog files contain the definitions of the Cognos Web Parts to use in SharePoint Portal Server.
For each Cognos Web Part catalog file, change the WSDL URL to point to your IBM Cognos 8 gateway.
Steps
1. Go to the IIS directory where the catalog files were copied.
For example, for SharePoint Portal Server 2010 go to C:/Inetpub/wwwroot/wss/VirtualDirectories/PortNumber
2. In each Cognos Web Part catalog file, Cognos*.dwp, change the URL in the WSDL element to point to your IBM Cognos 8 gateway.
Here is an example:
<WSDL xmlns="http://developer.cognos.com/webpart/v1">http://localhost/cps/cgi-bin/cognosisapi.dll/wsrp/cps4/portlets/nav?b_action=cps.wsdl&wsdl</WSDL>
Tip: The ampersand characters (&) in the URL must be XML-encoded as &
3. Save the file.
You must restart Internet Information Services (IIS) for the configuration changes to take effect.
Step
· Restart IIS using its management console, or the iisreset.exe command line tool.
The Cognos Web Parts are now available in SharePoint Portal Server, and can be added to the portal pages .
1. Log on to your SharePoint Portal Server with administrative permissions.
2. Go to the page where you want to add the Cognos Web Parts.
3. From the Site Actions menu in the upper-left corner, click Edit Page.
4. Click on insert web part.
5. From the list of available Cognos Web Parts, click the Web Part you want.
6. Click Exit Edit Mode.
You can now customize the content of the Cognos Web Parts .
Customize the Content of Cognos Web Parts
An administrator can define the default content and appearance for Cognos Web Parts. When users add the Web Part to their pages, the default properties are enabled. For example, in the Cognos Navigator Web Part, the administrator can define the default display folder or package. When users add this Web Part to their pages, they see the folder or package that was specified by the administrator.
Users can change the Cognos Web Part properties to personalize their pages. The changes made by each individual user do not affect other users or other pages. The personalized settings are not affected if the administrator changes the default properties for the Web Part. Users can click the Reset button to revert to the current administrative defaults.
The configurable properties for each Cognos Web Part are different. For more information, see User Reference Help for Portal Services.
Steps for SharePoint Portal Server 2010
1. Go to the page in your SharePoint Portal Server that contains the Cognos Web Part you want to edit.
2. From the Site Actions menu in the upper-left corner, click Edit Page.
3. In the Web Part that you want to change, click the edit button.
4. Click Edit preferences.
The Web Part properties page appears.
5. Specify the settings as required.
For more information, click the help button in the upper-right corner of the properties page.
6. Click OK.
Subscribe to:
Posts (Atom)